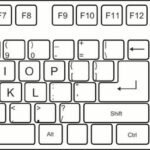Setting up a new computer can be an exciting but overwhelming task. To help you navigate through the process, here are the key takeaways:
Key Takeaways
- Inspect the packaging and connect the power, display, and peripherals when unboxing your new computer.
- Choose the language and region, set up user accounts, configure the internet connection, and update the operating system during the initial system setup.
- Install essential software such as antivirus, web browser, productivity tools, and email client.
- Back up important files, transfer files and folders, migrate bookmarks and favorites, and import email and contacts from your old computer.
- Personalize the desktop, adjust display settings, configure power options, and set up security measures to customize your new computer.
Unboxing and Setting Up Your New Computer

Inspecting the Packaging
When you receive your new computer, the first step is to carefully inspect the packaging. Look for any signs of damage or mishandling during shipping. It’s important to ensure that all components are intact and in good condition before proceeding with the setup process. If you notice any issues, contact the seller or manufacturer for assistance.
Connecting the Power
Once you have unboxed your new computer, the next step is to connect the power. Locate the power cable that came with your computer and plug one end into the power port on the back of the computer and the other end into a power outlet. Make sure the power outlet is easily accessible and not blocked by any objects. Once the power cable is securely connected, you can press the power button on your computer to turn it on. It is important to ensure that the power cable is properly connected to avoid any power-related issues.
Connecting the Display
After unboxing your new computer and connecting the power, the next step is to connect the display. Follow these steps:
- Locate the display port on your computer. It is usually located on the back of the tower.
- Connect one end of the display cable to the display port on your computer.
- Connect the other end of the display cable to the corresponding port on your monitor.
- Ensure that the cable is securely connected on both ends.
Once the display is connected, you can proceed with the initial system setup.
Connecting Peripherals
Once you have unboxed and set up your new computer, the next step is to connect peripherals. Peripherals are external devices that enhance the functionality of your computer, such as a keyboard, mouse, printer, or external hard drive. Here are some steps to help you connect peripherals to your new computer:
- Identify the appropriate ports: Look for the corresponding ports on your computer where you can connect the peripherals. Common ports include USB, HDMI, and audio jacks.
- Connect the peripherals: Plug in the cables of your peripherals into the corresponding ports on your computer. Make sure they are securely connected.
- Install drivers if necessary: Some peripherals may require specific drivers to function properly. Check the manufacturer’s website or use the included installation disc to install the necessary drivers.
- Test the peripherals: Once connected, test each peripheral to ensure they are working correctly. Check if the keyboard and mouse are responsive, if the printer can print a test page, or if the external hard drive is recognized by the computer.
Remember to refer to the user manuals or online guides provided by the manufacturers for specific instructions on connecting and configuring your peripherals. Taking the time to properly connect and set up your peripherals will ensure a smooth and efficient computing experience.
Initial System Setup

Choosing the Language and Region
When setting up your new computer, one of the first steps is to choose the language and region. This allows you to customize your computer to your preferred language and location settings. To choose the language and region, follow these steps:
- On the first screen, select your region and keyboard layout, then click Next.
- On the second screen, click ‘I don’t have internet’ at the bottom left corner. This will skip the Wi-Fi setup and take you to the account creation screen.
- On the third screen, click ‘Continue with limited setup’. This will allow you to create a local account without an email address or a password.
- On the fourth screen, enter your name and a security question, then click Next.
- On the fifth screen, customize your privacy settings, then click Accept.
- On the sixth screen, wait for the setup to complete. You can now use your new PC with a local account.
By choosing the language and region that best suits your needs, you can ensure that your new computer is set up to provide you with a personalized and user-friendly experience.
Setting Up User Accounts
After selecting your region and keyboard layout, the next step in setting up your new computer is creating user accounts. User accounts allow multiple people to have their own personalized settings and access to the computer. To create a local account, follow these steps:
- On the first screen, select your region and keyboard layout, then click Next.
- On the second screen, click ‘I don’t have internet’ at the bottom left corner. This will skip the Wi-Fi setup and take you to the account creation screen.
- On the third screen, click ‘Continue with limited setup’. This will allow you to create a local account without an email address or a password.
- On the fourth screen, enter your name and a security question, then click Next.
- On the fifth screen, customize your privacy settings, then click Accept.
- On the sixth screen, wait for the setup to complete. You can now use your new PC with a local account.
Configuring Internet Connection
After connecting your new computer to the internet, it is important to configure the internet connection settings. To ensure a smooth and secure browsing experience, follow these steps:
- Choose a secure network: Select a trusted Wi-Fi network or connect your computer directly to the router using an Ethernet cable.
- Configure network settings: Access the network settings on your computer and enter the necessary information, such as the network name (SSID) and password.
- Enable firewall protection: Activate the built-in firewall on your computer to protect against unauthorized access.
- Update network drivers: Check for updates to your network drivers and install them if available. This can improve network performance and stability.
By following these steps, you can ensure that your new computer is connected to the internet securely and efficiently.
Updating the Operating System
Updating your operating system is crucial for keeping your new computer secure and up-to-date. Windows makes it easy to update your computer once it’s set up. Here’s how:
-
Windows 10: Click Start and select Settings. Then, select Update & Security and click Windows Update. Click Check for updates and if one is available, click on Download and install.
-
Windows 11: Click Start and select Settings. Then, select Windows Update. Windows should automatically start checking for updates. If not, select Check for updates. Click Download and install.
It’s important to regularly check for updates to ensure that your computer has the latest security patches and features. Keeping your operating system updated will help protect your computer from potential threats and ensure optimal performance.
Installing Essential Software

Installing Antivirus Software
Installing antivirus software is an essential step in ensuring the security of your new computer. Antivirus software helps protect your computer from malware, viruses, and other online threats. It scans your system for any potential threats and removes them to keep your computer safe. TotalAV is a highly recommended antivirus software that offers comprehensive protection for your Windows, Mac, Android, and iOS devices. It detects and eliminates malware, provides real-time protection, and offers additional features like safe browsing and phishing protection. By installing antivirus software, you can have peace of mind knowing that your computer is protected against cyber threats.
Setting Up a Web Browser
When setting up your new computer, one of the important steps is installing a web browser. While Windows comes preinstalled with Microsoft Edge, you may prefer to use an alternative browser such as Google Chrome, Mozilla Firefox, Opera GX, or Brave. Each browser has its own advantages and disadvantages.
- Google Chrome is widely used and offers a vast library of extensions for customization. It also provides seamless integration with your Google profile across multiple devices.
- Mozilla Firefox focuses on privacy and offers features like enhanced tracking protection.
- Opera GX is designed for gamers and includes features like a GX Control panel to optimize system resources.
- Brave is a privacy-focused browser that blocks ads and trackers by default and even offers built-in firewall and VPN services.
To download any of these browsers, simply visit their respective websites and choose the version that suits your PC best.
Installing Productivity Tools
Once you have your new computer set up and the operating system updated, it’s time to install some essential productivity tools. These tools can help you stay organized, be more efficient, and get things done. Here are a few key tools to consider:
Configuring Email Client
Configuring the email client is an important step in setting up your new computer. The email client allows you to access and manage your email accounts in one place, making it convenient and efficient. To configure the email client, follow these steps:
- Open the email client application on your computer.
- Click on the ‘Settings’ or ‘Preferences’ option.
- Select the ‘Accounts’ or ‘Email’ tab.
- Click on the ‘Add Account’ or ‘New Account’ button.
- Enter your email address and password.
- Choose the type of email account (e.g., POP or IMAP).
- Enter the incoming and outgoing server settings.
- Click on the ‘Next’ or ‘Finish’ button to complete the configuration.
By configuring the email client, you can easily manage your email accounts and stay organized.
Transferring Data from Your Old Computer

Backing Up Important Files
Backing up your PC gives you some security in case something goes wrong. You can use it to restore your Windows back to normal. And a backup feature is built right into Windows.
To back up your files, follow these steps:
- Choose the external drive or network location you want to back up the files.
- Connect the external drive for your backup to your computer.
- On Windows 11, open File Explorer and you should see the external drive in the left-side panel. Copy the content you want to back up and paste it into the external drive.
- On Windows 10, go to the ‘Windows’ icon on the main desktop and open the menu. Click ‘Settings’, scroll down to ‘Update & Security’, and click ‘Backup’. Select ‘Add a drive’ and choose the external drive or network location.
Transferring your files to a new PC is simple. You can backup your files onto a cloud storage service like Dropbox, One Drive, or Google Chrome. Then, log into your service on the new PC and download/restore those files onto your new computer. Alternatively, you can upload your files to a thumb drive or external hard drive and plug them into your new PC to download them.
Cleaning up bloatware is also important. Bloatware refers to software that is pre-installed by the manufacturer or retailer, often without the user’s consent or knowledge. It’s unnecessary software that can slow down your computer. Remove any bloatware that you don’t need to optimize your new computer’s performance.
Transferring Files and Folders
Transferring files to a new PC can seem daunting, but it’s actually quite simple. Here are two methods you can use:
-
Cloud Storage Service: Backup your files onto a cloud storage service like Dropbox, OneDrive, or Google Drive. Then, log into your service on your new PC and download or restore those files onto your new computer.
-
Offline Option: Upload your files to a thumb drive or external hard drive. Plug the drive into your new PC and download the files.
Cleaning up bloatware is also important when setting up your new computer. Bloatware refers to pre-installed software that is often unnecessary and can slow down your computer. Take the time to remove any unwanted programs to optimize your computer’s performance.
Migrating Bookmarks and Favorites
To migrate your bookmarks and favorites from your old computer to your new one, you have a few options:
-
Cloud Sync: Many popular web browsers, such as Google Chrome, Mozilla Firefox, and Microsoft Edge, offer built-in cloud syncing capabilities. By signing in with your browser account on both your old and new computers, your bookmarks and favorites will automatically sync across devices.
-
Export and Import: If your browser doesn’t have a cloud syncing feature, you can manually export your bookmarks from your old computer and import them into your new one. Most browsers have an option to export bookmarks as an HTML file, which you can then import into your new browser.
-
Third-Party Tools: There are also third-party tools available that can help you transfer your bookmarks and favorites between browsers or even across different operating systems. These tools often provide a more seamless and automated migration process.
Remember to organize your bookmarks and favorites in folders or categories to keep them easily accessible on your new computer. Happy browsing!
Importing Email and Contacts
Importing your email and contacts from your old computer to your new one is an important step in setting up your new system. It allows you to seamlessly transition to your new computer without losing any important messages or contact information. To import your email, you can use the built-in email client on your new computer or download a third-party email client that supports importing. Follow the instructions provided by the email client to import your email files or connect to your email account. Similarly, to import your contacts, you can use the built-in contact management software or a third-party contact management tool. Export your contacts from your old computer and import them into the new system using the appropriate software. Make sure to double-check that all your email and contacts have been successfully imported before disconnecting your old computer.
Customizing Your Computer

Personalizing the Desktop
After setting up your new computer, it’s time to personalize the desktop to make it feel like your own. Here are a few ways you can customize your computer:
- Change the Wallpaper: Choose a background image that reflects your style and personality. You can use a personal photo, a scenic landscape, or a favorite artwork.
- Organize Icons: Arrange your desktop icons in a way that makes it easy for you to find and access your most-used applications and files.
- Customize Themes: Change the color scheme and visual appearance of your desktop by applying different themes.
- Add Widgets: Enhance your desktop with useful widgets like weather updates, calendar events, or system monitoring tools.
Customizing your computer allows you to create a personalized and visually appealing workspace that suits your preferences and enhances your productivity.
Adjusting Display Settings
After setting up your new computer, it’s important to adjust the display settings to ensure optimal visual experience. Here are some key steps to follow:
- Resolution: Set the display resolution to match the native resolution of your monitor for the best image quality.
- Brightness and Contrast: Adjust the brightness and contrast settings to your preference, taking into account the lighting conditions in your workspace.
- Color Calibration: Use the built-in color calibration tool to calibrate the colors on your screen for accurate representation.
- Refresh Rate: If your monitor supports it, consider increasing the refresh rate for smoother motion and reduced screen tearing.
Remember, adjusting the display settings can greatly enhance your overall computing experience by providing a comfortable and visually pleasing environment.
Configuring Power Options
After setting up your new computer, it’s important to configure the power options to optimize performance and energy efficiency. Here are some key steps to follow:
-
Adjust Power Settings: Access the Power Options menu in the Control Panel or Settings to customize power plans and adjust settings such as sleep mode, screen brightness, and power button behavior.
-
Enable Power Saving Features: Enable power-saving features like hibernate mode and power throttling to extend battery life on laptops and conserve energy on desktops.
-
Set Up Power Schedule: Create a power schedule to automatically turn off or put your computer to sleep during specific times of the day when it’s not in use.
-
Configure Power Button: Customize the behavior of the power button to either shut down, sleep, or hibernate the computer when pressed.
Remember, configuring power options can help improve the overall performance and longevity of your new computer.
Setting Up Security Measures
After completing the initial system setup, it’s important to take steps to ensure the security of your new computer. Here are some key measures to consider:
-
Set up a password manager: Using a password manager is a critical step in securing your new PC. It helps generate strong, unique passwords for each account and stores them securely. This protects your accounts from hacking attempts and simplifies your online life.
-
Enable Windows Security: Windows 10 and 11 come preinstalled with Windows Security, which offers antivirus, malware detection, firewall, and device protection features. Make sure to access Windows Security settings and ensure everything is enabled.
-
Keep your software up to date: Regularly updating your operating system and software is essential for security. Updates often include patches for vulnerabilities, so it’s important to stay current.
-
Be cautious with downloads and email attachments: Avoid downloading files from untrusted sources and be wary of email attachments, as they can contain malware. Always verify the source before opening any attachments.
Remember, taking these security measures will help protect your new computer and keep your personal information safe.
Conclusion
Setting up a new computer may seem overwhelming, but with these 10 steps, it can be a breeze. From updating your operating system to securing your passwords, each step is essential for a smooth and secure experience. Remember to wipe your old PC clean to protect your personal data. Additionally, don’t forget to back up your files and remove any unnecessary bloatware. By following these steps, you’ll be ready to surf the web, stream videos, and enjoy your new computer to its fullest potential.
Frequently Asked Questions
How do I connect my new computer to the internet?
To connect your new computer to the internet, you need to first connect to a Wi-Fi network. Go to the network settings on your computer and select the Wi-Fi network you want to connect to. Enter the password if prompted, and you should be connected to the internet.
How do I update the operating system on my new computer?
To update the operating system on your new computer, go to the settings menu and look for the ‘Update & Security’ option. Click on it and then click on ‘Check for updates’. If there are any updates available, click on ‘Download and install’ to update your operating system.
How do I transfer files from my old computer to my new computer?
There are several ways to transfer files from your old computer to your new computer. You can use an external hard drive or USB flash drive to copy the files and then transfer them to your new computer. Another option is to use a cloud storage service like Dropbox or Google Drive to upload the files from your old computer and then download them on your new computer.
How do I personalize the desktop on my new computer?
To personalize the desktop on your new computer, right-click on the desktop and select ‘Personalize’ from the menu. From there, you can change the background wallpaper, customize the theme and color scheme, and add desktop icons or gadgets.
How do I install antivirus software on my new computer?
To install antivirus software on your new computer, you can either download it from the manufacturer’s website or purchase a physical copy and install it from a CD or DVD. Follow the instructions provided by the antivirus software to complete the installation process.
How do I configure my email client on my new computer?
To configure your email client on your new computer, open the email client application and go to the settings or preferences menu. Enter your email address and password, and the email client will automatically configure the settings for your email account. If you have a specific email provider, you can also find step-by-step instructions on their website.