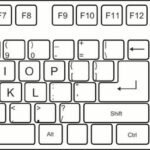Before installing computer software, it is important to take certain steps to ensure a smooth and successful installation process. This article will guide you through the first thing you need to do before installing any software on your computer. By following these steps, you can avoid compatibility issues, ensure software authenticity, and protect your system from potential threats.
Key Takeaways
- Understand the software requirements by identifying the operating system compatibility, checking hardware specifications, and verifying software dependencies.
- Research the software by reading user reviews, exploring the developer’s website, and checking for known issues.
- Ensure software authenticity by verifying the source, checking for digital signatures, and scanning for malware.
- Prepare the system by updating the operating system, clearing temporary files, and disabling conflicting software.
- Create a backup by backing up important files, creating a system restore point, and using cloud storage.
Understanding the Software Requirements

Identifying the Operating System Compatibility
Before installing any software, it is crucial to ensure that it is compatible with your operating system. This compatibility ensures that the software will run smoothly and without any issues on your computer. To identify the operating system compatibility, you can follow these steps:
- Check the software’s system requirements: Most software will provide a list of minimum system requirements, including the supported operating systems. Make sure your operating system is listed as compatible.
- Verify the software’s version: Some software may have different versions for different operating systems. Ensure that you are downloading the correct version for your operating system.
- Research online: If you are unsure about the compatibility, you can search online forums or the software developer’s website for information from other users who have installed the software on a similar operating system.
By taking these steps, you can ensure that the software you install is compatible with your operating system, minimizing the risk of compatibility issues and ensuring a smooth installation process.
Checking Hardware Specifications
Before installing computer software, it is crucial to check the hardware specifications of your system. This ensures that your computer meets the minimum requirements to run the software smoothly and efficiently. Hardware specifications typically include the processor, RAM, storage space, and graphics card.
To check your hardware specifications, you can follow these steps:
- Open the System Information tool on your computer. This can usually be found by searching for ‘System Information’ in the Start menu.
- In the System Information window, navigate to the ‘System Summary’ section.
- Here, you will find detailed information about your computer’s hardware, including the processor, installed memory (RAM), and other relevant specifications.
It is important to compare the software’s minimum requirements with your system’s hardware specifications to ensure compatibility. If your computer falls short of the minimum requirements, it may not be able to run the software or may experience performance issues. In such cases, you may need to consider upgrading your hardware or finding an alternative software solution that is compatible with your system.
Verifying Software Dependencies
Verifying software dependencies is an important step before installing computer software. It ensures that all the necessary components and libraries required by the software are present on your system. Without these dependencies, the software may not function properly or may not even install at all.
To verify software dependencies, you can use the following methods:
- Check the software documentation: The software documentation usually provides information about the required dependencies. Make sure to review this information before installing the software.
- Use package managers: Package managers like apt, yum, or Homebrew can automatically handle software dependencies for you. They will install the required dependencies along with the software.
- Search online: If you’re unsure about the dependencies, you can search online for the software’s requirements. Many software developers provide documentation or forums where you can find information about the dependencies.
By verifying software dependencies, you can ensure a smooth installation process and avoid any compatibility issues.
Researching the Software

Reading User Reviews
When researching software, it is important to read user reviews to get insights from people who have already used the software. User reviews can provide valuable information about the software’s performance, ease of use, and any potential issues or bugs. Positive reviews can give you confidence in the software’s quality, while negative reviews can help you identify potential drawbacks or limitations.
In addition to reading user reviews, it is also beneficial to explore online forums and communities where users discuss their experiences with the software. These platforms can provide a wealth of information and allow you to ask questions directly to other users. By gathering different perspectives and opinions, you can make a more informed decision about whether the software meets your needs.
To summarize, reading user reviews and engaging with the software community can provide valuable insights and help you make an informed decision when researching software.
Exploring the Developer’s Website
When researching software, exploring the developer’s website is an essential step. The developer’s website provides valuable information about the software, its features, and its compatibility with different operating systems. It also offers insights into the developer’s reputation and track record.
To make the most out of your visit to the developer’s website, consider the following:
- Check for product documentation: Look for user manuals, installation guides, and FAQs that can provide detailed instructions and troubleshooting tips.
- Browse the support forums: Engage with other users and see if there are any common issues or workarounds that you should be aware of.
- Look for software updates: Developers often release updates to address bugs, improve performance, and introduce new features. Make sure to download and install the latest version of the software.
By thoroughly exploring the developer’s website, you can gather valuable insights and make an informed decision about the software you are planning to install.
Checking for Known Issues
When researching software, it is important to check for any known issues that may affect its performance or functionality. This can help you avoid potential problems and make an informed decision before installing the software. One way to check for known issues is by reading user reviews. Users often share their experiences and highlight any issues they encountered while using the software. Additionally, exploring the developer’s website can provide valuable information about any known bugs or limitations. It is also recommended to visit online forums or communities dedicated to the software to see if other users have reported any issues. By being aware of known issues, you can determine if the software is suitable for your needs and take necessary precautions to mitigate any potential risks.
Ensuring Software Authenticity

Verifying the Source
When installing computer software, it is crucial to verify the source of the software to ensure its authenticity and security. Here are some steps you can take to verify the source:
- Check the official website of the software developer to download the software. Avoid downloading from third-party websites to minimize the risk of downloading malware or counterfeit software.
- Look for digital signatures or certificates that authenticate the software. These signatures ensure that the software has not been tampered with and comes from a trusted source.
- Read user reviews and check for any known issues or complaints about the software. This will give you insights into the software’s reputation and reliability.
By following these steps, you can ensure that the software you install is legitimate and secure.
Checking for Digital Signatures
When installing software, it is important to check for digital signatures. A digital signature is a cryptographic technique used to verify the authenticity and integrity of the software. It ensures that the software has not been tampered with or modified by unauthorized sources.
To check for digital signatures, follow these steps:
- Right-click on the software installer file and select ‘Properties’.
- Go to the ‘Digital Signatures’ tab.
- Check if the digital signature is valid and issued by a trusted entity.
A valid digital signature provides assurance that the software comes from a trusted source and has not been altered. It is an important security measure to protect your system from potentially harmful or malicious software.
Remember, always verify the digital signature before installing any software to ensure its authenticity and integrity.
Scanning for Malware
After verifying the source and checking for digital signatures, the next important step is to scan the software for malware. Malware refers to malicious software that can harm your computer system, steal sensitive information, or disrupt its normal functioning. To ensure the authenticity and safety of the software, use a reliable antivirus program to scan the installation file before proceeding with the installation. The antivirus program will detect and remove any potential threats, protecting your system from harm. It is crucial to regularly update your antivirus software to stay protected against the latest malware threats.
In addition to scanning the software, it is also recommended to download software from trusted sources and avoid downloading from unfamiliar or suspicious websites. This reduces the risk of downloading software that has been tampered with or infected with malware. Taking these precautions will help safeguard your computer and ensure a smooth installation process.
Preparing the System

Updating Operating System
Updating the operating system is an essential step before installing new software. It ensures that your system has the latest security patches, bug fixes, and performance improvements. To update your operating system, follow these steps:
-
Check for updates: Open the settings menu and navigate to the ‘Updates’ or ‘System Updates’ section. Click on the ‘Check for Updates’ button to see if any updates are available.
-
Download and install updates: If updates are available, click on the ‘Download’ or ‘Install’ button to start the update process. Depending on the size of the update, it may take some time to download and install.
-
Restart your computer: After the updates are installed, it is recommended to restart your computer to apply the changes. This ensures that all the updates are properly applied and your system is ready for the installation of new software.
By keeping your operating system up to date, you can ensure a smooth and secure computing experience.
Clearing Temporary Files
After identifying the software requirements and researching the software, the next step before installing computer software is clearing temporary files. Temporary files are created by various applications and can accumulate over time, taking up valuable storage space on your computer. Clearing these files not only frees up space but also helps improve the performance of your system.
To clear temporary files, you can follow these steps:
- Open the ‘Run’ dialog box by pressing the Windows key + R.
- Type ‘%temp%’ (without quotes) and press Enter.
- This will open the ‘Temp’ folder. Select all the files and folders inside and delete them.
- Additionally, you can also clear temporary files from other locations such as the ‘Prefetch’ folder and the ‘Recycle Bin’.
By regularly clearing temporary files, you can ensure that your computer is running optimally and make space for new software installations.
Disabling Conflicting Software
Before installing new software, it is important to disable any conflicting software that may interfere with the installation process. Conflicting software refers to programs or applications that have similar functionalities or may use the same system resources as the software you are about to install. Disabling conflicting software helps prevent conflicts and ensures a smooth installation.
To disable conflicting software, follow these steps:
- Open the Control Panel on your computer.
- Navigate to the ‘Programs’ or ‘Programs and Features’ section.
- Locate the conflicting software in the list of installed programs.
- Right-click on the software and select ‘Uninstall’ or ‘Remove’.
- Follow the on-screen prompts to complete the uninstallation process.
By disabling conflicting software, you can avoid potential issues and ensure that the new software is installed correctly.
Creating a Backup

Backing up Important Files
Creating a backup of important files is a crucial step in preparing for software installation. It ensures that your valuable data is protected in case of any unforeseen issues during the installation process. To create a backup, you can use external storage devices such as USB drives or external hard drives, or utilize cloud storage services for added convenience and accessibility.
It’s important to regularly update and maintain your backups to reflect any changes in your important files. This can be achieved through automated backup solutions or manual periodic backups, depending on your preference and the frequency of file updates.
Remember to verify the integrity of your backups periodically to ensure that they are complete and up-to-date. This can be done by comparing file sizes, checking timestamps, and performing test restores to confirm that the backup is reliable and functional.
Tip: Consider encrypting sensitive data in your backups to enhance security and privacy, especially when using cloud storage services. This adds an extra layer of protection to your important files, safeguarding them from unauthorized access.
Creating a System Restore Point
Creating a system restore point is an essential step before installing any new software on your computer. It allows you to revert your system back to a previous state in case something goes wrong during the installation process. To create a system restore point, follow these steps:
- Open the Control Panel and navigate to the System and Security section.
- Click on the System icon and then select the System Protection tab.
- Click on the Create button and enter a name for the restore point.
- Click Create to create the restore point.
By creating a system restore point, you can ensure that you have a backup of your system before making any changes. This can save you from potential headaches and data loss in the future.
Using Cloud Storage
Using cloud storage is a convenient and secure way to store your important files. With cloud storage, you can access your files from anywhere with an internet connection. It also provides an extra layer of protection against data loss, as your files are stored on remote servers that are regularly backed up.
When using cloud storage, it’s important to choose a reputable provider that offers strong security measures. Look for providers that use encryption to protect your files during transmission and storage. Additionally, consider the amount of storage space you need and the pricing plans offered by different providers.
Here are some popular cloud storage providers:
| Provider | Storage Space | Pricing |
|---|---|---|
| Google Drive | 15 GB (free) | $1.99/month for 100 GB |
| Dropbox | 2 GB (free) | $9.99/month for 2 TB |
| Microsoft OneDrive | 5 GB (free) | $1.99/month for 100 GB |
Remember to regularly back up your files to the cloud to ensure they are safe and easily accessible.
Conclusion
In conclusion, taking the time to research and prepare before installing computer software can save you a lot of time and frustration in the long run. By following the steps outlined in this article, such as checking system requirements, reading user reviews, and creating backups, you can ensure a smooth and successful installation process. Remember, preparation is key to a positive software installation experience.
Frequently Asked Questions
What are software requirements?
Software requirements are the specifications and conditions that must be met in order for a software program to run properly on a computer system. These requirements can include the operating system compatibility, hardware specifications, and software dependencies.
How can I identify the operating system compatibility?
To identify the operating system compatibility, you can check the software’s system requirements or consult the developer’s website. The software may have specific compatibility requirements for different operating systems such as Windows, macOS, or Linux.
Why is it important to check hardware specifications?
Checking hardware specifications is important to ensure that your computer meets the minimum requirements needed to run the software. Insufficient hardware capabilities may result in poor performance or the software not running at all.
What are software dependencies?
Software dependencies are other programs or libraries that the software relies on to function properly. It is important to verify these dependencies and ensure that they are already installed on your system or can be easily obtained.
How can I read user reviews?
You can read user reviews by visiting software review websites, online forums, or app stores. These reviews provide insights into the experiences of other users with the software, helping you make an informed decision.
Why is it important to explore the developer’s website?
Exploring the developer’s website allows you to gather more information about the software, such as its features, updates, and support options. It also helps you determine the credibility and reputation of the developer.